
Tweaking these colors allows you to set the colors used by all the icons in the UI. Clicking on a color will show a short description at the bottom where this particular color will be used.This way, you can quickly get started with a predefined scheme and tweak the colors as you wish. Once you selected the color scheme, hit the Copy button to copy all the color values from the selected scheme to the property grid. The drop down at the top allows you to choose from many pre-defined color schemes right out of the box.
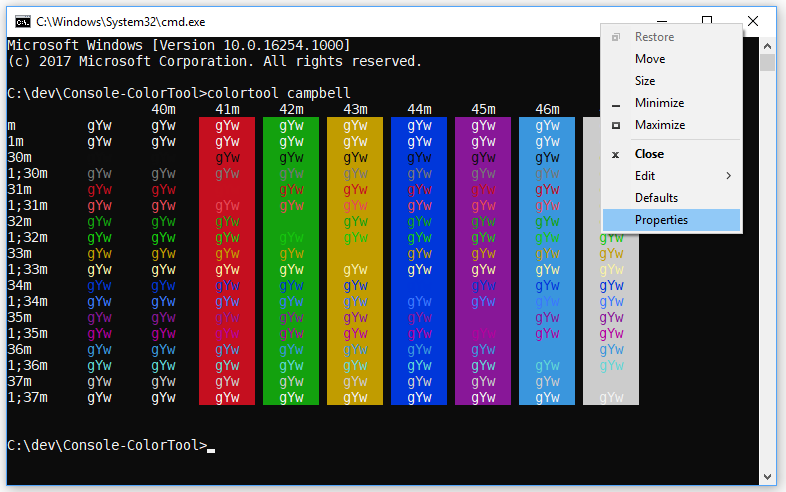
Custom Color SchemesĬlick on Custom… in the Color Schemes dropdown to create your own color scheme. On the View ribbon tab, there is a drop down button called Color Schemes with 4 built-in schemes: Default, Light, Dark and Black.


 0 kommentar(er)
0 kommentar(er)
